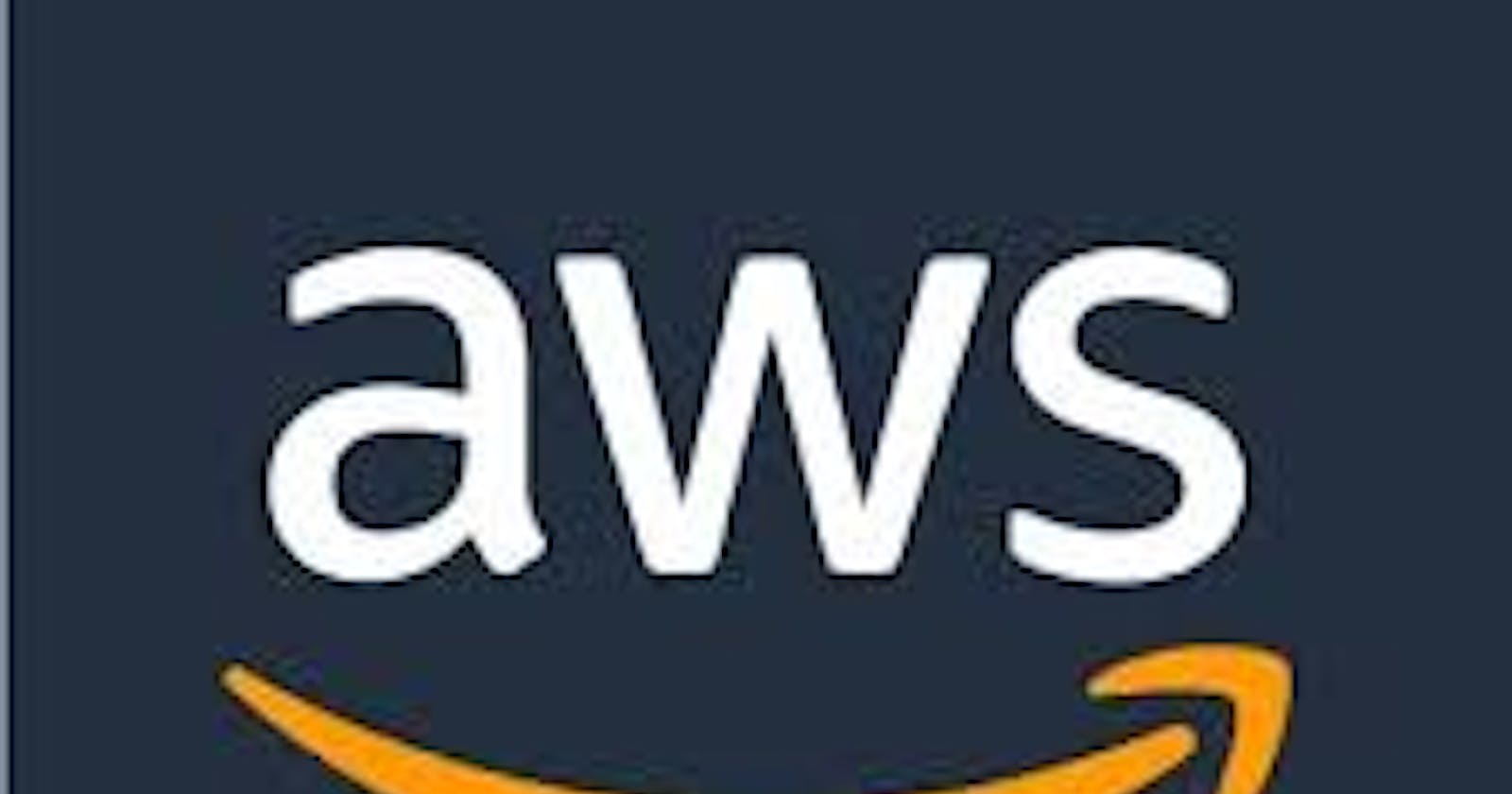Scaling Your Security: Mastering SSH Access and EC2 Security Groups like a Pro
Introduction
The cloud landscape of Amazon Web Services (AWS) offers unparalleled scalability and flexibility for building and deploying applications. However, with great power comes great responsibility, especially when it comes to securing your EC2 instances. This blog post equips you with the knowledge to conquer cloud security by mastering two crucial aspects: EC2 security groups and SSH access. We'll also explore using the popular PuTTY client for Windows and the convenient EC2 Instance Connect service for simplified management.
Understanding EC2 Security Groups: Your Digital Firewall
Imagine EC2 security groups as digital firewalls, meticulously controlling the flow of traffic to and from your EC2 instances. They act as gatekeepers, ensuring only authorized traffic can enter or leave, safeguarding your instances from unauthorized access. Here's a breakdown of how security groups function:
Inbound Rules: These rules define the type of traffic permitted to enter your instance. Common examples include SSH access on port 22 for secure remote connections or web traffic on port 80 for public-facing web servers.
Outbound Rules: These rules dictate the type of traffic allowed to flow out of your instance. This might include outbound internet access for software updates or communication with other resources within your VPC (Virtual Private Cloud).
Building a Robust Security Posture: Best Practices for Security Groups
The Principle of Least Privilege: Grant only the minimum permissions necessary for your application to function. Resist the temptation to open up all ports!
Restrict Inbound Traffic: By default, block all inbound traffic and gradually add specific rules for essential services like SSH, web servers, or databases.
Granular Control with Multiple Security Groups: Create separate security groups for different tiers of your application (e.g., web servers, databases) for a more granular control over traffic flow.
Code Example: Permitting SSH Access from a Specific IP Address
JSON
{
"Version": "2012-10-17",
"Description": "Allow SSH access only from my IP",
"Rule": [
{
"IpProtocol": "tcp",
"FromPort": 22,
"ToPort": 22,
"CidrIp": "0.0.0.0/0", // Replace with your specific IP address for now
"RuleType": "ingress"
}
]
}
Important Note: Remember to replace "0.0.0.0/0" with your specific IP address in the above code snippet. This broad rule allows SSH access from anywhere on the internet for demonstration purposes. In a production environment, restrict access to only trusted IP addresses to enhance security.
Understanding Ports: The Gateways of Communication
Think of ports as numbered gateways on your EC2 instance, designated for specific types of communication. Here's a quick reference table outlining some common ports and their uses:
| Port Number | Service | Description |
| 22 | SSH (Secure Shell) | Secure remote access for managing Linux instances |
| 80 | HTTP | Standard web traffic for web servers |
| 443 | HTTPS (Secure Hypertext Transfer Protocol) | Encrypted web traffic for secure communication |
| 3389 | RDP (Remote Desktop Protocol) | Remote access for Windows instances |
| 21 | FTP (File Transfer Protocol) | File transfer protocol |
The Power of SSH: Securely Connecting to Your EC2 Instance
SSH (Secure Shell) is the industry-standard protocol for securely connecting to and managing your Linux-based EC2 instances. It encrypts all communication between your local machine and the remote instance, safeguarding your login credentials and commands from prying eyes. Here's a step-by-step guide to using SSH:
Locate Your Public IP Address: Within the AWS Management Console, navigate to the EC2 service and locate the public IP address assigned to your EC2 instance.
Choose Your SSH Client: On Linux or macOS, you can leverage the built-in "ssh" command-line tool. For Windows users, a third-party client like PuTTY is necessary.
Using PuTTY for Secure Connections on Windows 10 and below
Download and Install PuTTY: Head over to the official PuTTY website (https://www.putty.org/) and download the appropriate installer for your Windows version (32-bit or 64-bit). Once downloaded, run the installer and follow the on-screen instructions to complete the installation.
Launch PuTTY: Locate and open the PuTTY application on your Windows machine.
Configure the Connection: In the PuTTY window, enter the public IP address of your EC2 instance in the "Host Name" field (labeled "Hostname" in some versions).
Specify the Port: By default, the port number field might be left blank. For SSH connections, enter the standard SSH port number (22) in the "Port" field.
Establish the Connection: Click the "Open" button to initiate the connection with your EC2 instance. You might encounter a security alert related to the SSH server's fingerprint. This is normal if you're connecting for the first time.
Verify the Fingerprint (Optional): If you want to verify the server's fingerprint for additional security, you can compare it with the fingerprint displayed in the AWS Management Console for your instance. If they match, you can safely proceed. Click "Yes" to accept the fingerprint and establish the connection.
Login Credentials: Upon successful connection, you'll be prompted for your username (typically "ubuntu" for Amazon Linux) and private key. Enter your credentials and press Enter to log in to your EC2 instance.
EC2 Instance Connect: A Simplified Approach to Remote Access
While SSH offers a robust and secure method for accessing your EC2 instances, AWS provides a more convenient alternative – EC2 Instance Connect. This service eliminates the need to manage SSH keys or complex configurations, allowing you to connect directly from your web browser. Here's how to leverage EC2 Instance Connect:
Prerequisites: Ensure your EC2 instance has Instance Connect enabled. You can verify this during instance creation or by modifying the existing instance settings in the AWS Management Console.
Web Browser Access: Open a web browser and navigate to the AWS Management Console. Locate your EC2 instance and within the instance details section, look for the "Connect" button. Click on the "Connect" button and choose "Connect to Instance via Instance Connect."
Secure Login: You'll be prompted to choose an authentication method. You can either use your AWS credentials or session manager IAM role for secure login.
Remote Desktop Access: Once authenticated, you'll be presented with a remote desktop interface similar to a traditional desktop environment. This interface allows you to interact with your EC2 instance as if you were sitting directly in front of it.
Essential SSH Commands for Basic Navigation:
Now that you're connected to your EC2 instance via SSH or Instance Connect, here are some fundamental commands to get you started:
ls: This command lists the contents of the current directory.
cd <directory_name>: Use this command to change directories. Replace
<directory_name>with the actual directory name you want to navigate to.pwd: This command displays the full path of the current working directory.
mkdir <directory_name>: This command creates a new directory. Replace
<directory_name>with the desired name for the new directory.cat <filename>: This command displays the contents of a text file. Replace
<filename>with the actual name of the file you want to view.exit: Use this command to terminate your SSH session and disconnect from the EC2 instance.
Conclusion
By understanding EC2 security groups, mastering SSH access methods like PuTTY and EC2 Instance Connect, and wielding essential SSH commands, you've gained the necessary skills to navigate the world of secure EC2 instance management. Remember, security is an ongoing process. Stay vigilant, keep your security groups and access methods up-to-date, and explore additional resources to further enhance the security posture of your AWS environment. Happy secure coding!